Shopping List Overview
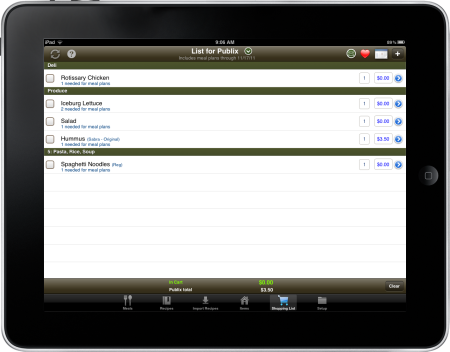
From this screen, you can:
Some notes about the shopping list:
- Tap the "+" button at the top of the screen to add items to your shopping list.
-
 Add your favorite
items to the shopping list
Add your favorite
items to the shopping list -
 Filter the shopping
list by a specific store
Filter the shopping
list by a specific store -
 Email the
shopping list
Email the
shopping list - Clear the shopping list
-
 Automatically
add items to your shopping list from your meal plans
Automatically
add items to your shopping list from your meal plans
Some notes about the shopping list:
- When viewing the All Stores option, items will show their lowest price. When you view a specific store, you'll see the price for that store, even if it isn't the cheapest.
- Under the selected store, you'll see the the last end date you used for creating your shopping list from your meal plans.
- In the stores list at the top, there is an item called "All Stores". When selected, you'll see all of the items on your list, grouped by the shopping group the item is assigned to (from the item's edit screen). When you select an individual store, the list will only show items that are assigned to that store (also from the item's edit screen), and they'll be grouped by the selected store's aisles.
- You can also add an item from your meal plans to the shopping list by tapping the checkbox that appears next to it from the Meals screen.
- Items that are on your shopping list and are also part of a meal plan will display the total amount needed from the meal plans.
- You can remove an item from your shopping list by "swiping" across the item.
- If the item is used in any meal plans, you'll see the total amount from meal plans under the item's name. The price of the item is based on the quantity you enter next to the price. For example: if you need 3 cups of sugar for a recipe you've added to a meal plan, the item will show that you need 3 cups of sugar. However, the quantity to buy is 1 (bag) of sugar, and that's what the price is calculated from.
- Tapping the clear button will let you clear the entire shopping list, or only items that you've checked off as being in your cart.