Recipes Overview
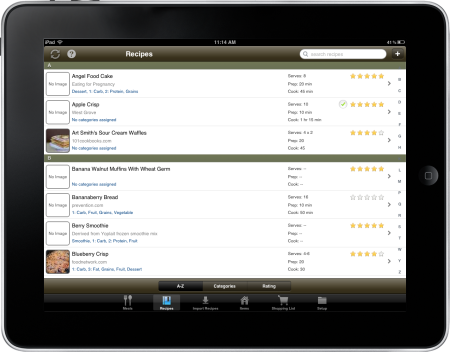
Menu Planner makes importing, storing, and viewing recipes simple. From this screen,
you can:
- Tap the "+" button at the top of the screen to add a new recipe manually.
- Search your list of recipes.
- Group your recipes either alphabetically, by category, or by rating.
- See which recipes you have all of the ingredients for (in your pantry). The recipe will display the green checkmark icon.
- Remove a recipe by "swiping" across to get the Delete button.
